A je tu tretí diel komiksovej ságy o inštalácii modulov pre vývoj v Androide! V dnešnom dieli sa nám dúfam nezatmie pred očami; i keď si otvoríme si totiž Eclipse a zinštalujeme plug-iny uľahčujúce vývoj.
Inštalácia Eclipse
Eclipse je klasické integrované vývojové prostredie (IDE) pre vývoj Java aplikácií. Hoci v súčasnosti už nemá toľko sánku-zhadzujúcich vlastností ako napr. NetBeans, stále sa pýši množstvom plug-inov, dodatkov a vylepšení. Samozrejme, nič vám nebráni vyvíjať Javu, či androidové aplikácie v inom obľúbenom prostredí či editore, ale prídete o kopu pomocných nástrojov, ktoré vám rozhodne uľahčia robotu.
Inštalácia má tri kroky:
- Zo stránky http://www.eclipse.org/downloads stiahnite zazipovaný Eclipse. Keďže sme na Windowse, odporúčame Eclipse Classic, v aktuálnej verzii 3.7 a počet bitov (32b / 64b) v závislosti od vašej verzie Windowsu.
- Teraz šok! Eclipse sa neinštaluje: stačí ho rozbaliť do vhodného
adresára: napr.
C:\android\eclipse. - Samotné prostredie spustite pomocou
eclipse.exev adresári, kam ste rozbalili ZIP.
Prvá vec po spustení bude dialóg, v ktorom sa Eclipse spýta na
workspace, teda adresár, v ktorom budú uložené všetky projekty. Je
to zdanlivá podivnosť (projekty nemôžete mať rozlezené kade-tade po disku),
ale dá sa na to zvyknúť. Môžete použiť napr.
C:\android\projects.
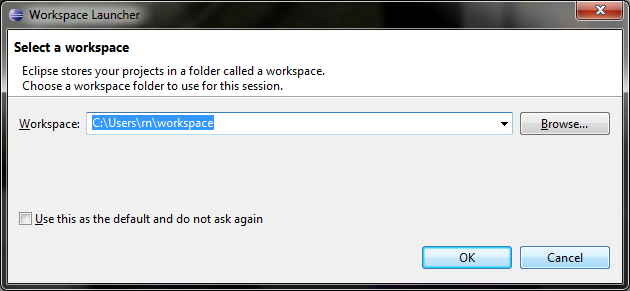
A tu je Eclipse! V celej kráse.
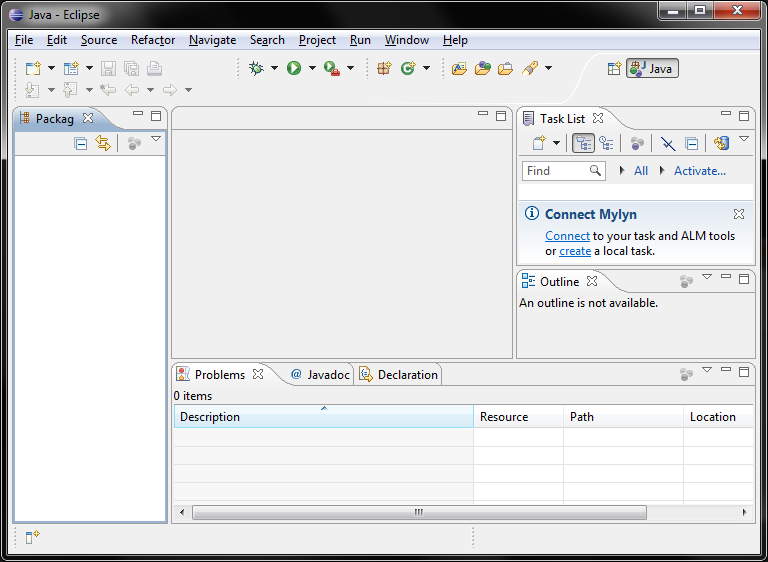
Samozrejme, návod pre prácu s Eclipsom nie je súčasťou tohto tutoriálu, takže sa musíte popozerať po iných zdrojoch. Nainštalujme však plug-iny pre vývoj androidovských aplikácií.
Eclipse ADT
Ako som už spomenul vyššie, Eclipse Android Development Tools (ADT) je plug-in pre toto IDE s mnohými užitočnými nástrojmi, sprievodcami a editormi, ktoré posunú tempo vývoja o level vyššie. Spustíme Eclipse a následne nainštalujeme plug-in kliknutím na Help | Install New Software. Pozor na niektoré divné Windowsy: preventívne pustite Eclipse ako administrátor, pretože inak môžete naraziť na prapodivné problémy.
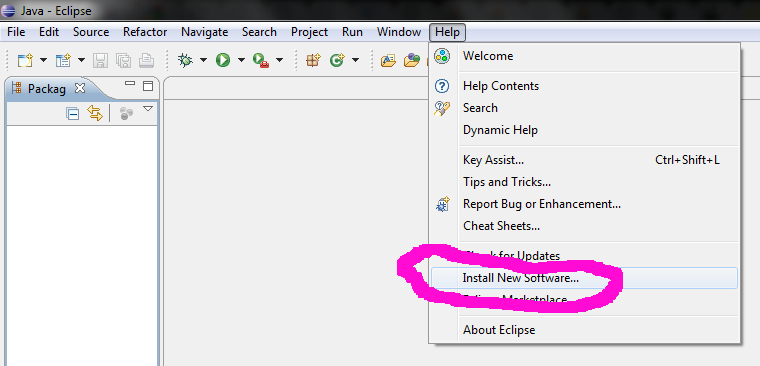
V dialógu potrebujeme pridať softvérové úložisko s plug-inom, tzv. Software Site. Klikneme na Add:
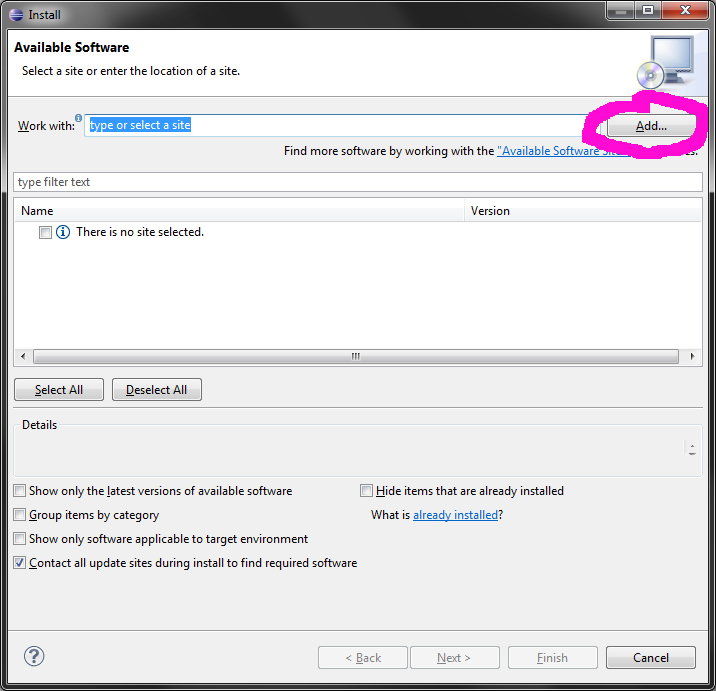
Následne vyplníme položky pre popis sajty a jej URL:
- Name: podľa ľubovole, napr. ADT Plug-in
- Location: https://dl-ssl.google.com/android/eclipse/
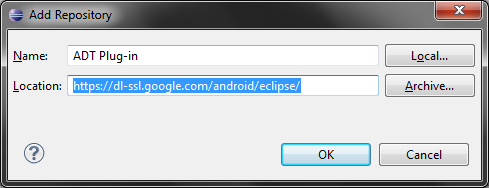
Následne Eclipse pochrústa a stiahne zoznam plug-inov, ktorý zobrazí. V dialógu zaklikneme všetko:
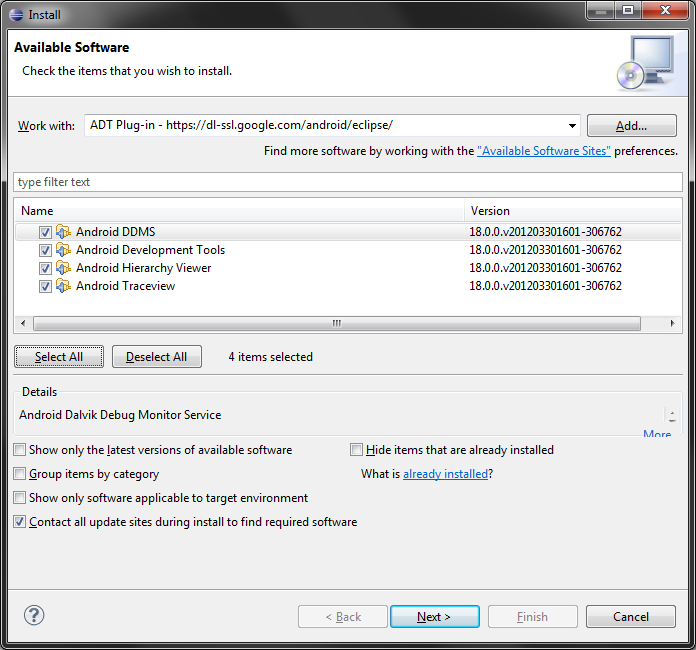
Počneme inštalovať klknutím na Next. V ďalšom dialógu len potvrdíme, že chceme naozaj inštalovať uvedené 4 veci:
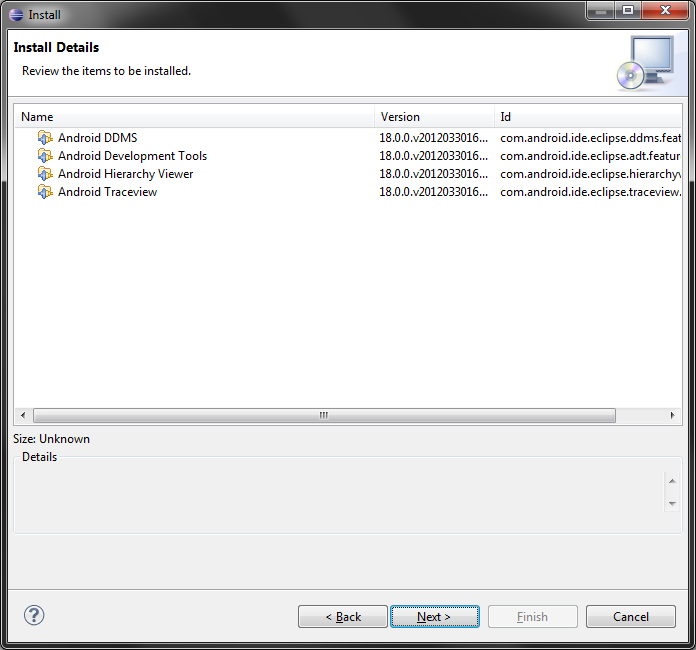
Následne potvrdíme licenciu:
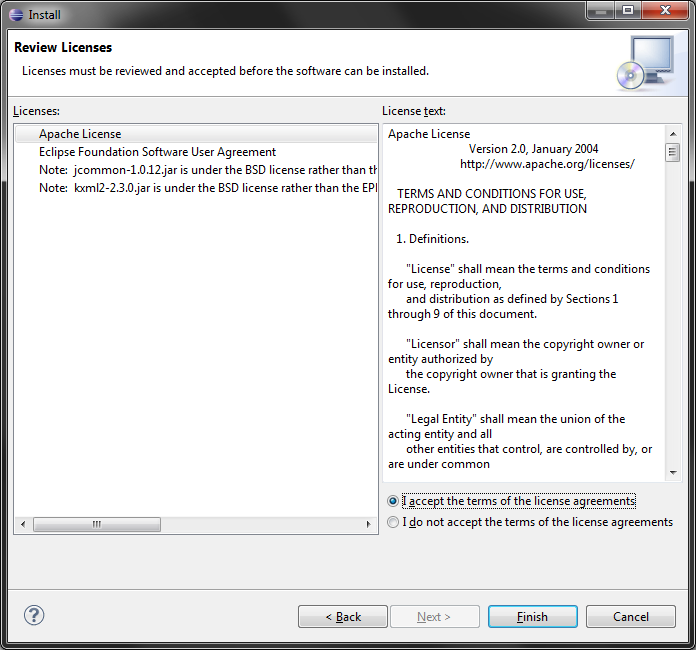
Následne už len pozorujeme, ako Eclipse radostne ťahá dáta plug-inov a inštaluje ich.
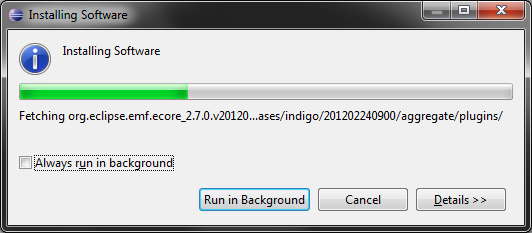
Môže sa stať, že Eclipse bude varovať pred sťahovaním zmiešaného zabezpečeného a nezabezpečeného obsahu (HTTP vs HTTPS). Varovanie zoberme na ľahkú váhu a kliknime na OK:
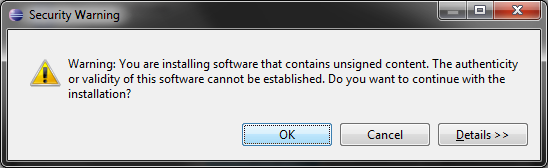
Následne už len potvrdíme dialóg o reštartovaní Eclipse:
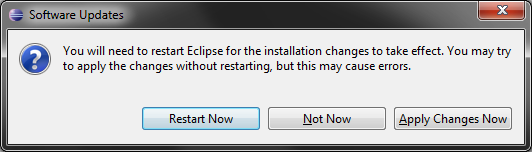
To je na dnes všetko, nabudúce si vytvoríme nový projekt!
